Sftp Generate Public Private Keys
- Jan 13, 2012 Generating SSH Keys for SFTP Adapters - Type 2. Skip to end of metadata. Generate SSH Private Key using OpenSSL. Can PI Team create the keys and share the public key with Bank SFTP server or is that something Bank server has to create the keys and share it with PI team?
- Sftp using private and public keys hi guys, i have few files i have to do sftp, the public and private key work like a magic, no problem at all the syntax is as below Code.
- Sftp Private Key File
- Sftp Generate Public Private Keys Florida
- How To Generate Public And Private Key For Sftp
- Sftp Generate Public Private Keys Free
- Sftp Using Private Key
- How To Generate Public Private Key Pair For Sftp
- Sftp Generate Public Private Keys Free
Generate a Secure Shell (SSH) key pair for an SFTP dropbox. You create a pair of keys: a private key that resides on your client computer and a public key that your dropbox server uses. Both keys have to be in place for your computer to connect to your dropbox. Using an SFTP dropbox. Generate a Secure Shell (SSH) key pair for an SFTP. Obtaining an SFTP private key via the Key Manager. To generate an SFTP private key via the Key Manager, launch the JSCAPE MFT Server Manager, login, and then go to Keys. Next, navigate to the Client Keys tab and then click the Generate button. Fill up the fields in the Generate Client Key dialog. You'll need to enter the following information.
Last updated 14 December 2018. Created on 13 April 2016.
Edited by rex.barkdoll, Christopher James Francis Rodgers. Log in to edit this page.
When you are done, you will have created both a 'public key', and a 'private key' at your webhost, and you will have downloaded a copy of the 'private key' to your computer. These are necessary for you to use, for example, a SSH client ('S'ecure 'Sh'ell program) like PuTTY for Windows, or for you to use a SFTP client ('Secure File Transfer Protocol' program) on your computer, since FTP (using a 'File Transfer Protocol' program) is not secure. You can then communicate with your webhost securely, or upload and download files securely.
These instructions will use as an example the 'Control Panel' at the webhost 'Bluehost', and yet, hopefully, your webhost will also have a Control Panel with similar, if not identical, capabilities and interface.
Login to your webhost, and go to the 'Control Panel'
If you use 'Bluehost' click the following link, which will then first have you login,
and then will take you directly to the Control Panel. To login, you can use your domain name as the 'username'. The password is the one for the primary webhosting account.
Bluehost CPanel:
https://my.bluehost.com/cgi/cpanel ⎘
(Link opens in a new tab/window.)
At your Webhost Control Panel
How to tell if you are on a Secure webpage.
When you are at the Control Panel page, look at the top of your browser window
in the address-bar, and make sure that the URL begins with 'https://' and not just 'http://'.
There should always be an 's' at the end of 'http' to indicate that you are using a 'secure' connection, and that you will be sending information in an encoded form.
Click the icon 'SSH/Shell Access'
On the Control Panel page, look on the right-side for the heading 'Security'. If you are on a mobile device, or if your browser window is narrow, the 'Security' heading will be nearer to the page bottom.
If icons are not displaying under the heading 'Security', click that blue 'Security' bar to expand it so that the various security icons display below the security bar.
Click the icon 'SSH/Shell Access'.
Have patience for a few seconds while the system is granting you access to the SSH page.
On the 'SSH' page:
If the first sentence of the second paragraph starts with,'For security reasons, shell access is not enabled by default.', then you have not yet enabled SSH access for your webhosting account, but you will in the next section.
If, on the other hand, near the page bottom you have the heading 'SSH Access is: Enabled', then SSH Access has previously been enabled for your webhosing account, and you can jump down to section At the Page 'SSH', with SSH Enabled' ⤵
Enabling SSH Access (if it is not already enabled)
You need to have SSH access enabled, so, if it is not yet enabled, click the button 'Manage SSH Access'.
That will open a new browser tab (or possibly a new browser window) at the page 'SSH Access Settings'.
If the box to the right of 'SSH Status' is displaying 'No shell' (or something similar), click the downward pointing arrow to the right of 'No shell', and in the drop-down list, click 'Real shell (bash)' (or something similar).
There are only two choices. One is for turning SSH access ON ('Real shell (Bash)', and one choice is for turning it OFF ('No shell').
Click the button 'submit'.
The page 'SSH Access Settings' reloads, and should display 'SSH Shell settings set to /usr/local/cpanel/bin/jailshell successfully.' (or something similar).
Close the browser tab (or window) for this 'SSH Access Settings' page.
Back at the page: 'SSH':
If you just enabled SSH access, then you need to refresh the page 'SSH'.
Refresh the page by clicking the browser-top icon '⟳'; or by pressing the keyboard key 'F5'.
The page 'SSH' will reload, and will be different from what is was. Near the bottom it will have the heading 'SSH Access is: Enabled'.
At the Page 'SSH', with SSH Enabled
Note your 'Hostname' and 'Username'
Make note of the page-bottom 'Hostname:', and 'Username', because you will need those two items for the programs you will use later to connect to the webhost server, as for example, 'Filezilla' for SFTP, and 'PuTTY' for SSH.
(PuTTY is for Microsoft Windows only.)
The 'Password:' is the password that you used for logging in to your web-hosting account to get to your Control Panel.
The basics
The paragraph under the heading 'Manage SSH Keys' explains the basics of using a SSH key:
'Public and private keys are created together. Public keys reside on the remote server, while private keys reside on your local computer or server. When you attempt to log in to the remote server, SSH compares the public and private keys. If they match, SSH will allow you to log in.'
Generating your SSH Keys
Under the heading 'Manage SSH Keys', click the button 'Manage SSH Keys'.
At the page 'Manage SSH Keys', under the heading 'Generate a new key.',
click 'Generate a New Key'.
At the page 'SSH Key Generator', it displays:
'The system will now generate a public key:'
In fact, however, both a 'public' key, and a 'private' key will be generated at the same time.
'Key Name'
(The default is 'id_rsa'.)
This will be the filename for both the public key, and the private key.
In the case of the public key, it will be created with the filename extension '.pub'.
In the case of the private key, it will be created without an extension.
Note aside: File extensions
In case you did not know, a filename extension is the 'period', (also known as a 'dot',) and the three or four characters that follow the 'period' at the end of most filenames.
In rare cases, a filename will have no extension. Later in these instructions, when you will download the private key file to your computer, you will see that the file 'id_rsa' has no extension.
In other rare cases, a filename will only have an extension, and will not have characters preceding the extension. For example, the file '.htaccess', which resides in the root of all Drupal installations, is a file with No 'name'-- the file has only an extension.
Critically important:
If you are using Windows, set Windows to Display Hidden Files, and to show All File Extensions.
By default, Windows hides certain files that it classifies as worthy of being 'hidden'. And, by default, Windows does not display certain file extensions.
This is a completely unacceptable situation for you as you work on your Drupal site, and you should adjust Windows to display all files, and to Not hide file extensions.
Otherwise, for example, you will not be able to tell whether or not a file that is displaying to you as 'id_rsa', is actually in fact a file named 'id_rsa'.pub', or 'id_rsa.txt'.
Also, another problem you will have if your Windows system has extensions hidden, is that a file that displays to you, for example, as 'id_rsa.pub', might actually be a file named 'id_rsa.pub.txt', and you will have no way of knowing why the file does not work for you.
For more information, and a simple step-by-step guide on how to make those Windows adjustments, see the drupal.org page: Set Windows to 'Show hidden files, folders, or drives', and to NOT 'Hide extensions for known file types' ~ drupal.org (This link opens in a new Tab/Window.)
Key Name
On the 'SSH Key Generator' page, you can leave the 'Key Name' as the default of 'id_rsa'.
The instructions that follow will be based on using that default filename: id_rsa
Key names other than 'id_rsa'
If you want to, you can use a 'key name' other than the default of 'id_rsa'.
In that case, type the name you want to use into the 'Key Name' text-box.
I do Not know what 'character' restrictions might be associated with 'key' files, and I do Not know whether certain characters might cause compatibility problems because of your use of certain characters.
But I do know that if you try to use 'spaces' for the key's filename that you will get an error with the notice, 'Invalid filename'.
To avoid problems in the future, because of possible incompatibility,
I recommend the following to be safe:
- Use lower-case alphabetic characters (letters), and do Not use upper-case alphabetic characters.
- Start the name with an alphabetic character.
- Only use lower-case alphabetic letters, numerals, hyphens (dashes, '-'), and the underscore character ('_').
'Key Password:'
This is a password that you will need to enter when you use your SFTP client (Secure File Transfer Protocol program) at least once each time you use that program.
You will also need this password for other SSH programs.
I recommend that you Do Not use the main password that you use to login to your web-hosting account.
If you see 'dots' in the password text-box, it is a sign that you have a password saved by your browser, and which the browser has automatically inserted into the password box in the browser's attempt to help you out.
Unless you are sure that you know what password is represented by those dots (if you are seeing them), be sure to delete all the dots before entering a password.
After typing in a password, you might then see a notice as to the relative strength of the password you entered.
For security reasons, I would recommend that you use a password with at least 16-characters.
I also recommend that you use upper-case AND lower-case letters, AND numerals ('0' to '9'), AND also 'symbols' ('~!@#$%^&*()_+{}[]').
29-character limit? [2017.03.25]
Bluehost now has a new 29-character limit on my main account password, and so, from now on, and to avoid any possible problems from having a SSH Key password that is too long,
I will limit my SSH Key password to not more that 29-characters.
Make a note of this password, somewhere, right now.
You are probably on this page because you are intending on using the private key immediately, but you may not use it again for a long time, depending on your needs.
You might feel certain that you will remember it, but if you don't, you will be forced to re-experience this page again sooner than you think. :o)
'Reenter Password:'
Sftp Private Key File
This text-box will always be blank. That forces you to enter it again, even if your browser had previously saved it, and had entered it above in the 'Key Password:' text-box.
Record the password
As mentioned just above, record the password somewhere convenient, because you will need to use it every time you open your SFTP client (your SFTP program), and each time you give your SSH program (PuTTY) a command to 'save', or to 'upload' a file.
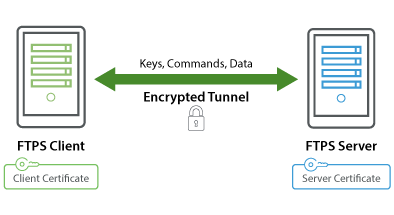
'Key Type:': RSA (Default)
Near the top of the page is displayed:
[Quote]
'You can use the DSA or RSA encryption algorithms to encrypt your key. DSA performs quicker key generation and signing, while RSA is faster for key verification.'
I really do not know what all that means.
I can tell you, however, that I have
never had a problem with keys
that I generated using 'RSA'.
'Key Size:'
The options are '1024', '2048', and '4096'; and the default choice is '2048'.
I have been using '4096' for months now, without any problem.
Click the button 'Generate Key'.
The page 'SSH Key Generator' will reload, and it should report, 'The system successfully generated your key.'
Click the button, '<- Go Back'
Page: 'Manage SSH Keys'
You need to 'authorize' the Public Key.
Notice at the page bottom that you have generated both a 'Public' key, and a 'Private' key.
Under the heading 'Public Keys:', at the far-right of the key's name, click 'Manage Authorization'.
Page: 'Manage Authorization'
Click the button 'Authorize'.
Page: 'SSH Key Authorization'
This page should report: 'The key 'id_rsa.pub' has been authorized.'.
Click the button '<- Go Back'.
Page: 'Manage SSH Keys'
Under the heading 'Public Keys', in the row for your public key 'id_rsa', and under the column 'Authorization Status', it should now display 'authorized'.
Download Private Key
You do 'not' need to download the 'public key', but you do need to download the 'private key'.
Here on the 'Manage SSH Keys' page, under the heading 'Private Keys:', and in the column 'Actions', click the far-right choice 'View or Download'.
Page: 'View or Download SSH Keys 'id_rsa'
Private SSH Key 'id_rsa' Open Key:
Click the button 'Download Key'.
You want to 'Save' this download. You do Not want it to 'Open with' anything. (Or, in the case of your using Internet Explorer as a browser, you do Not want to 'Run' it.)
For more information on where your browser saves your downloads, and how to change the default location for your browser downloads, go to the Google search: change browser download location.
In the case of my using the browser 'Firefox', I get a pop-up window titled, 'Opening id_rsa', with the radio-buttons: 'Open with' and 'Save File'.
That is because I have Firefox set to 'Always ask me where to save files'.
Setting Firefox to 'Always ask me where to save files'
If your 'menu bar' is displaying, click 'Tools' > 'Options'.
If your 'menu bar' is Not displaying, hold down one of the 'Alt' keys, and press the key 'T', (for 'Tools'), and click 'Options'.
You should now be at the left-column default menu item 'General'.
On the right-side, under the heading 'Downloads', click the radio-button 'Always ask me where to save files'.
Openssl generate pkcs8 rsa key pair. The setting is automatically saved, and there is no 'save' button, so you can now close this tab.
Do whatever you normally do to save a file onto your computer, as for example, click the radio-button 'Save file', or 'Download file', or whatever, and then click the bottom-right button 'OK'.
Popup Window: 'Enter name of file to save to..', (or similarly named window)
Take very careful note of the 'File name' line
at the bottom of this window.
If you have never saved a key to your computer before, you will probably have the 'File name:' id_rsa
In my case, because I have previously downloaded a public key, the 'File name:' is 'id_rsa.pub', which is to say, the filename has the extension '.pub'
Also, in my case, since I have 'Office' installed, the line below the 'File name:' line, titled 'Save as type:' is displaying 'Microsoft Office Publisher Document(*.pub)'.
You want this file to be saved as only: id_rsa
If your id_rsa filename ends with the extension '.pub':
Option 1 of 2:
Remove the file extension '.pub'.
Put double quotation marks ('..') around the id_rsa filename, like this: 'id_rsa'
Option 2 of 2:
Remove the file extension '.pub' from the 'File name:' box, and for the line titled 'Save as type', set that second line to 'All Files (*.*)'.
If you do not do one of those two things, the file could possibly be saved as something other than 'id_rsa'.
Click the bottom-right button 'Save'.
Verify file-name
It is important that you verify that the downloaded file was saved onto your computer as 'id_rsa', and Not as 'id_rsa.pub', because Filezilla, for example, will not recognize the file as being proper if you leave the '.pub' extension.
Assuming that Windows is now set to no longer 'Hide extensions for known file types', navigate to the location on your computer where you saved the key file, and check its filename.
If the file was saved onto your computer as 'id_rsa.pub', then just delete the extension '.pub', and accept/allow this change at any 'warning' window that might pop up.
You are now done with the page 'View or Download SSH Keys 'id_rsa', so click the button '<- Go back'.
Double-check that the 'Public Keys:' 'Authorization Status' for id_rsa is 'Authorized', (just in case you might have forgotten to do that earlier).
You can now logout of your webhost account. Admittedly though, at home I usually just close the webhost Control Panel tab/window without bothering to logout.
I trust my son's cat well enough, and the dogs are more than loyal.
The URL for this page is https://www.drupal.org/node/2705941
I myself am glad that I know how to get back to this page when I want. I do not have to remember the exact steps that I originally stumbled around for hours trying to figure out.
Looking for support? Visit the Drupal.org forums, or join #drupal-support in IRC.
Overview
SFTP provides an alternative method for client authentication. It's called SFTP public key authentication. This method allows users to login to your SFTP service without entering a password and is often employed for automated file transfers. In this post, we'll walk you through the process of setting up this kind of authentication on the command line. It's really easier to do this on a GUI-based interface but if you simply love doing things on the terminal, this post is for you.
Note: SFTP (through SSH) is usually installed on Linux distros, so we'll be using Linux for both the (SFTP) server and client machines in this tutorial.
1. Create the .ssh directory
The first thing you'll want to do is create a .ssh directory on your client machine. This directory should be created inside your user account's home directory. Login to your client machine and go to your home directory. Just enter:
cd ~
You should now be inside your home directory.
In the screenshot below, we used ls -a to list all the files and folders in our home directory.
To add the .ssh directory, just enter:
mkdir .ssh
So now, when we list all the files in our home directory, we can already see the .ssh directory.

You'll want to make sure only the owner of this account can access this directory. To do that, change the user permissions of the directory by running:
chmod 700 .ssh
2. Run ssh-keygen
Next, we need to populate our .ssh directory with the public/private key pair we'll be using for our sftp key authentication. Run the ssh-keygen command:
ssh-keygen
Not familiar with SFTP keys? Click that link to learn more about them.
Immediately after running the ssh-keygen command, you'll be asked to enter a couple of values, including:
- The file in which to save the private key (normally id_rsa). Just press Enter to accept the default value.
- The passphrase - this is a phrase that functions just like a password (except that it's supposed to be much longer) and is used to protect your private key file. You'll need it later, so make sure it's a phrase you can easily recall.
As soon as you've entered the passphrase twice, ssh-keygen will generate your private (id_rsa) and public (id_rsa.pub) key files and place them into your .ssh directory. You'll also be shown the key fingerprint that represents this particular key.
To verify whether the files were really created successfully and placed in your .ssh directory, go to your .ssh directory and list the files as shown:
Here's a sample of how the contents of an SFTP private key file (id_rsa) looks like, viewed using the less command.
and here's how the contents of a SFTP public key file (id_rsa.pub) looks like:
Again, we'd like to make sure only the owner can read, write, and execute these files. So run the chmod command yet again to assign the appropriate permisssions:
chmod 700 ./id_rsa.*
Now that we have a .ssh directory in our client machine (populated with the private/public key pair), we now have to create a corresponding .ssh directory on the server side.
3. Create .ssh directory on SFTP server
Login to your SFTP server via SSH. We're assuming you already have a user account on your SFTP server and that the service is already up and running. Don't worry too much if you encounter a notification saying 'The authenticity of host .. can't be established .. Are you sure you want to continue connecting?' Barring any untoward incidents, it's just SSH informing you that a trust relationship between your server and your client has not yet been established. Just type in 'yes', hit [enter], and enter your password.
Recommended article: Setting Up an SFTP Server
Once you're logged in, navigate to your user account's home directory (on the server) and (just like in your client machine), create a .ssh directory.
Assign the required permissions for this directory by running:
chmod 700 .ssh
Next, navigate to your newly created .ssh directory and create the file authorized_keys. This file will be used to hold the contents of your public key. Here, we create this file by using the touch command like so:
Sftp Generate Public Private Keys Florida
touch authorized_keys
Yes, you need to run chmod on this file too:
chmod 700 authorized_keys
When you're done, exit your SSH session.
4. Run ssh-copy-id
Now it's time to copy the contents of your SFTP public key to the authorized_keys file. The easiest way to do this would be to run the ssh-copy-id command. The ssh-copy-id program is usually included when you install ssh. The syntax is:
ssh-copy-id -i id_rsa.pub user@remoteserver
How To Generate Public And Private Key For Sftp
where user is just the username used earlier and remoteserver is just the IP address/hostname of your SFTP/SSH server.
You'll then be asked to enter your account's password. This is just the same password you used to login via SSH earlier.
Sftp Generate Public Private Keys Free
5. Login SFTP SSH key based authentication
To verify that everything went well, ssh again to your SFTP server. This time, you'll be asked to enter the passphrase instead of the password.
Navigate to your .ssh directory and view the contents of the authorized_keys file. It should contain exactly the same characters found in your SFTP public key file.
Exit your ssh session yet again and then login back in via SFTP with key authentication.
Note: Had you not assigned any passphrase when you created your public and private keys using ssh-keygen, you would have been able to login just like this:
That's it. Now you know how to setup SFTP with public key authentication using the command line. There's actually an easier way to do this. The article 2 Ways to Generate an SFTP Private Key will show you a couple of GUI-based methods that arrive at the same result.
Get started
Sftp Using Private Key
Looking for an SFTP server? Download the free, fully-functional evaluation edition of JSCAPE MFT Server now.
How To Generate Public Private Key Pair For Sftp
Sftp Generate Public Private Keys Free
Be up-to-date on tips like this. Follow us on Twitter!