Mac Os High Sierra Generate Ssh Key
- Mac Os High Sierra Generate Ssh Keyboard
- Mac Generate Ssh Key
- Mac Os High Sierra Generate Ssh Key Github
- Mac Ssh Key Location
- Generate Ssh Key Mac Os
Step 1: Verify that you have openssl installed.
Probably the key realization is that ssh doesn't know you have a Desktop folder and would not want to look there for the key even if it knew. (You could change the final IdentityFile statement to actually change that, but really, at this point you are better off learning the standard practice.).
After update Mac OS Sierra, Can not use ssh login remote system,how can I fix this? Ssh without identity key file and without having to enter password). SSH keys in macOS Sierra Now that I’ve upgraded to macOS 10.12 Sierra, I noticed that SSH required me to enter my passphrase to keys every time I used them. This was a surprise as it’s not how 10.11 El Capitan worked. Dec 15, 2009 Mac OS X Remove SSH Known Host last updated December 15, 2009 in Categories BASH Shell, Mac OS X I ‘ve reinstalled Linux on remote server and now trying to connect it over ssh using Mac OS X.
If not, install openssl using:
If you are using Microsoft(r) Windows, checkout http://gnuwin32.sourceforge.net/packages/openssl.htm for details about the openssl package on Windows.
If you using Linux, you can use the default package manager to get the openssl package installed on your box. For example:
Step 2: Create a RSA private key.
server.key is a PEM RSA private key. To know more about what is a PEM file and it’s significance, read What is a Pem file and how does it differ from other OpenSSL Generated Key File Formats? at serverfault.com.
Step 3: Create the Certificate Signing Request (CSR) utilizing the RSA private key we generated in the last step.
The ‘challenge password’ is used by the Certificate Authority (CA) to authenticate the certificate owner when they have to revoke the certificate. There is no way to revoke a Self-Signed Certificate via Certificate Revocation List (CRL) (refer: https://devcenter.heroku.com/articles/ssl-certificate-self#generate-private-key-and-certificate-signing-request]
As a result of executing the above command, you will find a file named server.csr (‘csr’ stands for Certificate Signing Request) in the same directory.
Step 4: Generate a file named, v3.ext with the below listed contents:
This step is required because when you load the certificate in the Chrome browser, it would display an error portrayed in the below screenshot.
Setting the DNS.1 value in v3.ext file to be same as the Common Name that you mentioned while generating the certificate signing request would resolve the error. Refer https://stackoverflow.com/questions/43665243/chrome-invalid-self-signed-ssl-cert-subject-alternative-name-missing for more details about the subject alternate name missing error and the solution.
- Create the SSL Certificate utilizing the CSR created in the last step.
The above command will use the Certificate Signing Request and the RSA Private Key that we generated as part of executing the previous steps and generate a Certificate file named, server.crt (‘crt’ is an abbreviation of ‘Certificate’) and place it in the same directory.
Step 5: Import the newly generated certificate in your Keychain (Mac OSX only).
Since this is a self-signed certificate, the browser would display a warning mentioning that the certificate is self-signed and the website should not be trusted as portrayed in the below-listed screenshot captured on the Chrome browser.
Click the Advanced hyperlink at the bottom of the warning page and click Proceed to hyperlink.
The browser will allow you to proceed and open the homepage but will mark the site as Not-Secure as portrayed in the image below.
To avoid this accepting the self-signed certificate everytime you restart chrome or restart your web server, follow the steps outlined at Google Chrome, Mac OS X and Self-Signed SSL Certificates to add the certificate to your Mac OSX Keychain. Restart Chrome.
Other platforms like Microsoft(r) Windows and Linux have similar techniques to import a certificate into a browser. A quick Google(r) search should be able to provide you with the exact steps based on the browser that you use.
Now Chrome should happily display the green ‘Secure’ icon against the URL when you navigate to your locally deployed website. Also, the Security tab within the Developer Tools should list the site as ‘Secure’ as portrayed in the screenshot below.
References:
This guide goes through setting up SSH keys on macOS Mojave 10.14 back to Mac OSX 10.11 and also a secure password-less SSH connection between a local macOS workstation and a remote server also running a Linux variant operating system.
The process requires generating a public and private key on the local computer and then adding the public key to the remote servers authorised list. What is great about this is that it allows a password prompt free session, handy for a lot of uses.
First thing that you need to do on your macOS machine is to create a directory that will store your SSH keys. Then you will generate a public and private key for your account, launch the Terminal and punch in some commands:
Mac Os High Sierra Generate Ssh Keyboard
Create a .ssh Directory
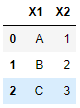
Change to the home directory
Create a SSH directory name .ssh and move into it
Make sure that the file permissions are set to read/write/execute only for the user
Create your private and public key, the blank quotes at the end of the command gives the private key no password, so allowing for passwordless logins!
Change into the .ssh directory and list the contents of that .ssh directory
Thats your SSH keys created, the private key is the id_rsa and the public one is the id_rsa.pub, don’t give out the private one always keep that one only on your local machine.
Sharing the Public Key
Create an authorized_keys in the .ssh directory of the remote computer that you want to connect to.
You can create automatic logins by adding the contents of your public key to the authorized_keys file on the remote device.
To see and copy your public key use the cat command and copy the contents:
On the remote computer if needed, change the permssions on the authorized_keys file to write to add the public key, on a new line paste in your public key, and change permissions back to read only after for security.
Allow write on authorised_keys Licence key generator in vb.net.
Paste the entire id_rsa.pub content with vi or nano into the authorized_keys file, if using nano use the -w flag to not use incorrect line breaks.
If the remote host does not have an “authorized_keys” file simply create one and after the public key is pasted in don’t forget to takeaway write permissions.
Going Both Ways
So now when you connect via SSH no password is prompted as the remote computer has your public key which is only decrypted by your private key held in your local .ssh/ directory. If you want the communications to be bilateral then repeat the process in the opposite order between the two.
Mac Generate Ssh Key
Now the two computers can securely connect with no password prompting, making it ideal to script between the two for file copies or back ups.
Doing it Quicker
Mac Os High Sierra Generate Ssh Key Github
Now instead of typing in
Make an alias in your bash shell you could alias it to
Reload the the shell
Mac Ssh Key Location
Then all you have to type in is the alias